









7/8-흐르는 버튼 roll-over
*하단의 우에서 좌로흐르는 버튼에 마우스 포잍터를 Roll Over 하면 가운데 큰 이미지가 나타나는 방업입니다.
먼저 이미지 10개를 불러와서 함께 블럭을 씨운후에 우측의 패널에서 규격을 W=50 H=30 으로하여
10장 모두를 규격을 동일하게 한 다음 하단에 그림의 순서대로 배열합니다. 이를 한번더 복사하여 우측에
붙여넣기를 합니다. 총 20매가 좌에서 우로 배열이 되면 됩니다
1.이 이미지에 1-300까지 Move를 주시고 복사하여 붙여넣기한 부분이 다시 Box속에 위치되도록 옮겨줍니다.
즉 1번부터 10번까지가 있던자리에 다시 11번부터 20번째의 사진이 보이도록 이동시키시면 됩니다.
아래 사진 참조(테스트하였을때 사진이 좌로 계속하여 반복적으로 이동되도록 하는 것입니다.
위의 사진모양 되셨으면 이제 이 사진들이 일정한 Box속에서만 보이도록 ㅁ 툴을 이용하여 열개의 이미지가
돌어갈 정도의 Shape 를 만들고 먼저 버튼으로 사용할 이미지 20개를 함께 블럭하여 이를 sprite 하여주고
이 이름을 k 라고 하여 줍니다.
그리고 방금 그린 shape를 사진의 맨 밑으로 내려서 k와 Shape를 말께블럭하고 이를 다시 Sprite 하여준후
이 sprite 의 이름을 yung 이라고 이름을 바꾸어 줍니다.
여기까지 작업을 하신 결과는 다음과 같습니다.
Scene_1
yung
K
이미지20
Shape
Outline 에 위와같이 배열이 되어 있으면 잘 된것입니다.
2.바탕에 넣을 사진을 불러옵니다. 10매를 한꺼번에 불러오시고 이 사진의 크기는 485*320 으로하여
바탕의 Center 에 위치하도록 합니다. (하단의 보튼 이미지와 겹치지 않도록 합니다.
이 사진 10매를 블럭으로씨운후 이를 Modify - grouping-group as sprite 하여주고 이 이름을
img 바꾸어 줍니다.
3.Mask 만들기 -바탕에 있는 사진의 크기와 동일하게 네모툴을 이용하여 사진을 다 덮도록 하여줍니다.
이 Shape 를 Modify-break 하여 칼럼=10 줄=10 로하여 조각을 냅니다. 조각이된것이
Group 으로 변해진것을 보실수 있지요 이제 이 Group 의 타임라인 20프레임에서 따블클릭하여
Add Effect - Appear into position - Stream in from side 를 차례로 클릭합니다.
이 Sprite 이름을 Mask 라고 바구어 줍니다. Mask 타임라인의 20프레임에 Stop 을 넣어줍니다.
* img와 - Mask 를 함께 블럭하여 이를 Sprite 하여주고 이 스프라이트의 이름을 sp 리고
바꾸어 줍니다.
3.효과넣어주기: Script 넣어주기
ㄱ.먼저버튼의 이미지에 각각 아래 의 Script 을 작성하여 줍니다.
()내의 숫자를 버튼마다 3,4,5, ..... 등으로 변경하여주시면 됩니다.
4.이제 img 에 타임라인에 아래 사진과같이 설정하여주세요
즉 1번프레임에서 12번프레임까지 stop 을 넣어주시고
2번부터는 place 와 remove를 계단식으로 넣어주시면 작업은 완료되었습니다.
위의 강의내용대로 완성된 작품입니다. 본인이 만든것과 비교하여보세요
'나의작픔 > 스위시 연습' 카테고리의 다른 글
| 낙엽 (0) | 2008.08.31 |
|---|---|
| [스크랩] 스위시에서 에니메션 만들기-새 움직임 (0) | 2008.07.12 |
| [스크랩] 7/8-흐르는 버튼 roll-over (0) | 2008.07.12 |
| [스크랩] 7/10-흐르는버튼-2 (0) | 2008.07.12 |
| [스크랩] 7/10흐르는 버튼 요약강의 (0) | 2008.07.12 |
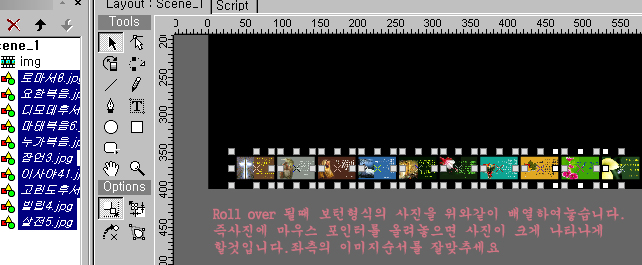
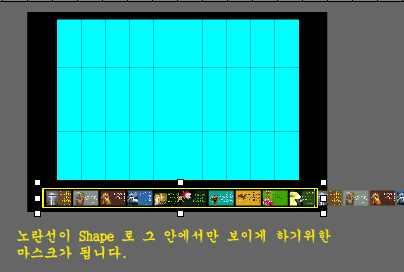

 잠언3.jpg
잠언3.jpg